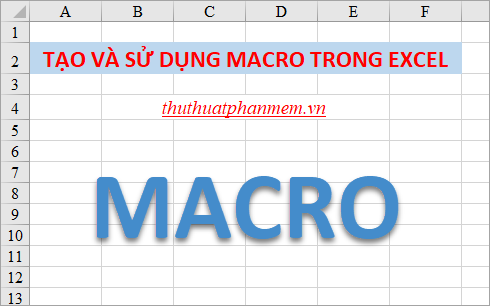Đối với những bạn mới bắt đầu học macro excel thì việc tạo một macro đơn giản sẽ giúp bạn dễ hiểu hơn, từ đó bạn sẽ học được những kiến thức nâng cao hơn về macro excel. Nếu bạn muốn biết cách tạo, lưu và chạy macro trong excel, hãy tham khảo bài viết sau chia sẻ ví dụ tạo macro đơn giản.
Bạn Đang Xem: Hướng dẫn cách tạo và sử dụng Macro trong Excel Tạo macro, lưu macro, chạy macro
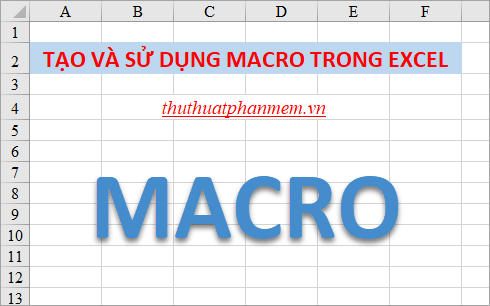
Bài viết dưới đây sẽ hướng dẫn các bạn cách tạo, sử dụng macro cũng như lưu macro trong excel, mời các bạn cùng theo dõi.
Trước tiên, nếu tệp excel của bạn không hiển thị thẻ developer, bạn nên hiển thị thẻ developer trên thanh ribbon như sau: :
1. Chọn Tệp -> Tùy chọn.
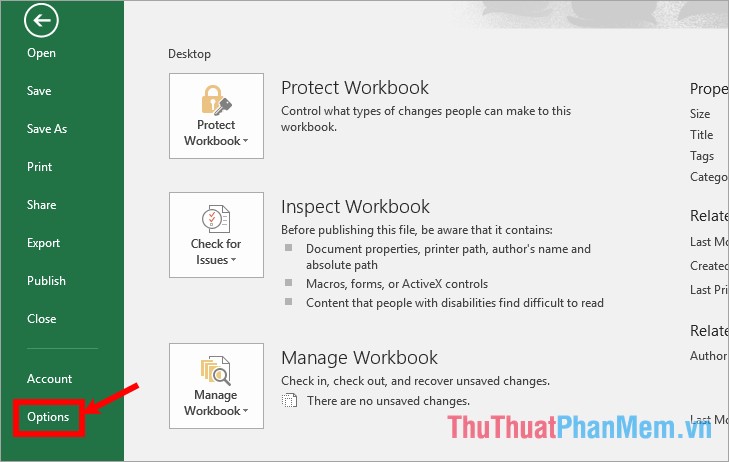
2. Trong cửa sổ Tùy chọn excel, chọn Tùy chỉnh Dải băng, sau đó chọn hộp phía trước Nhà phát triển và nhấn OK mạnh >.
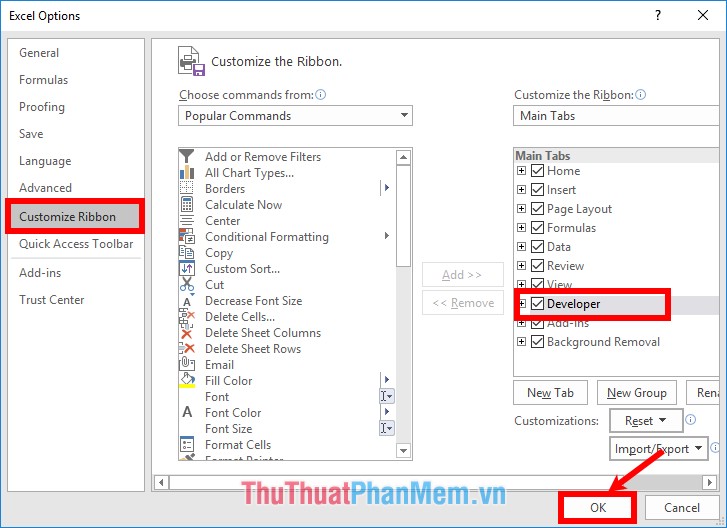
Phương pháp Một: Tạo Macro bằng cách sử dụng Macro đã ghi
Bước 1: Trên tệp excel, chọn ô cần thao tác rồi chọn Nhà phát triển ->; Ghi Macro.
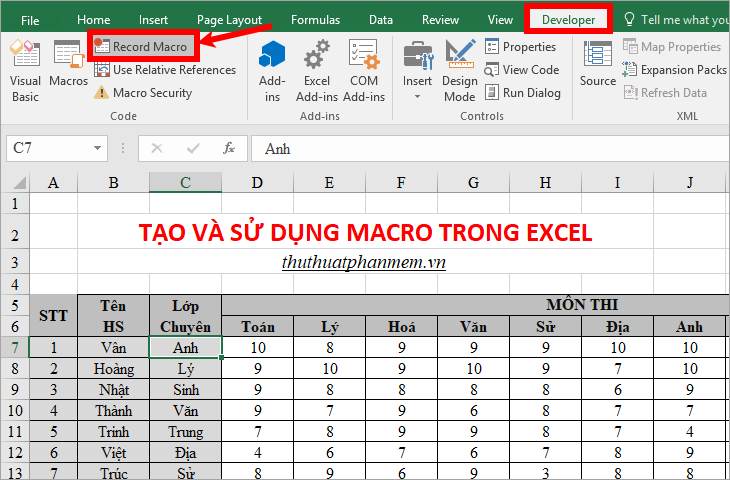
bước 2:Biểu mẫu macro bản ghi xuất hiện, hãy nhập tên cho macro của bạn vào phần tên macro (viết ngay, Thay vì dấu) ), bạn cũng có thể mô tả macro của mình trong phần Mô tả. Bạn cũng có thể đặt phím tắt trong hộp Phím tắt. Sau đó nhấp vào OK để bắt đầu ghi hoạt động trên excel.
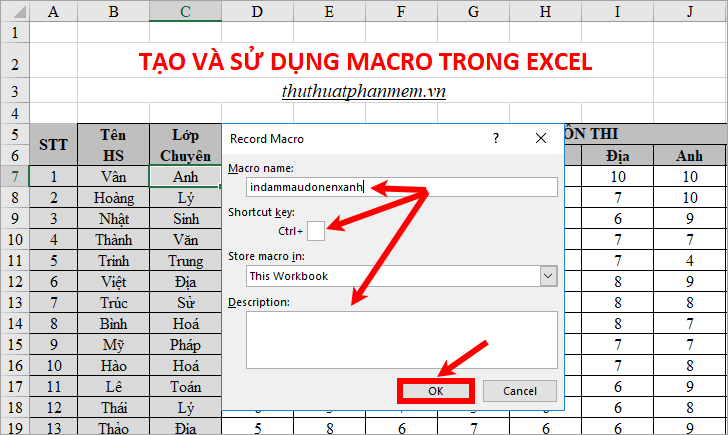
Xem Thêm: Hình Ảnh Những Con Đường Đẹp Nhất Trên Thế Giới
Bước 3: Bạn bắt đầu thực hiện những gì bạn muốn để tạo macro, chẳng hạn như bạn thực hiện một số thao tác căn chỉnh như căn giữa, in đậm, tô màu, tô nền văn bản.
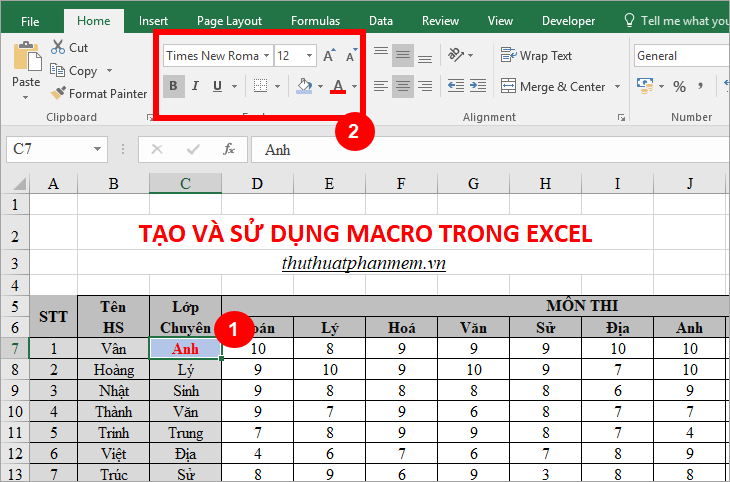
Bước 4: Sau khi thao tác hoàn tất, nếu bạn muốn dừng ghi macro, hãy chọn nhãn developer -> dừng ghi.
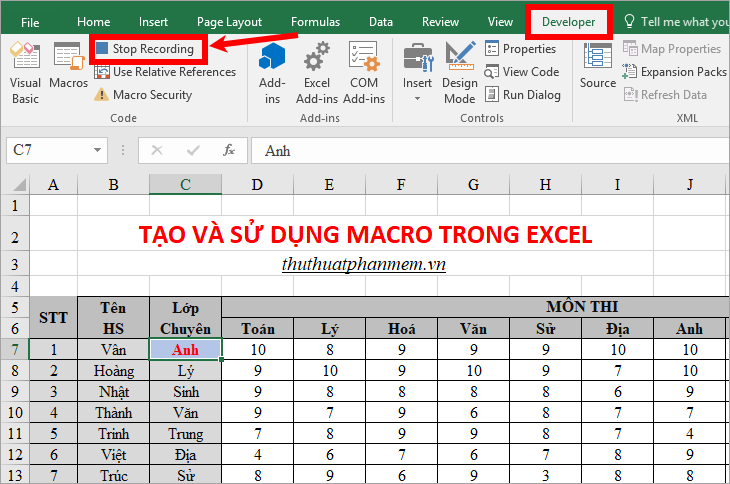
Xem Thêm : Ý nghĩa thật sự của nghi thức uống rượu giao bôi trong hôn lễ
Đến đây bạn đã tạo một macro đơn giản, nếu bạn muốn tạo các macro khác, bạn cũng có thể thực hiện tương tự.
Bước 5: Sử dụng macro bạn đã tạo.
Chọn một ô trong Excel cần sử dụng macro rồi chọn Nhà phát triển->Macro.
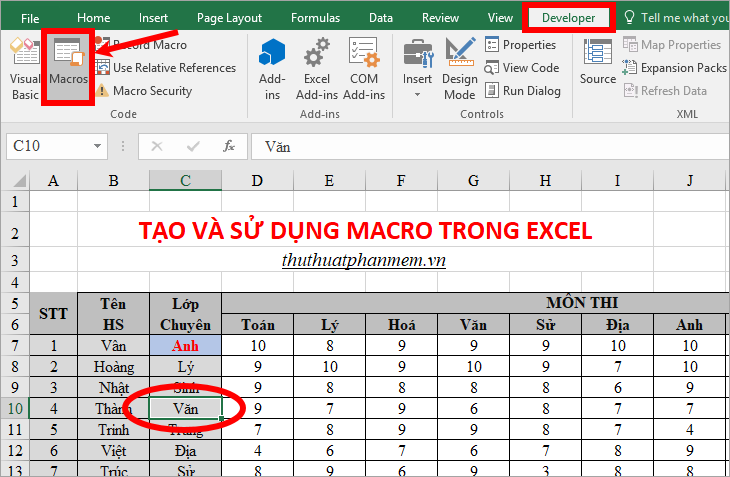
Hộp thoại Macro xuất hiện, chọn tên của macro bạn muốn sử dụng, sau đó chọn Chạy để chạy macro.
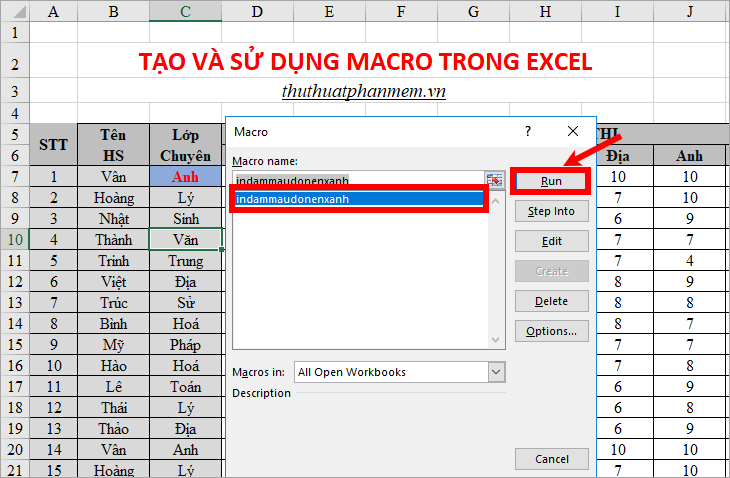
Vì vậy, các ô dữ liệu bạn chọn sẽ ngay lập tức thực hiện các hành động macro mà bạn thao tác trong quá trình tạo macro.
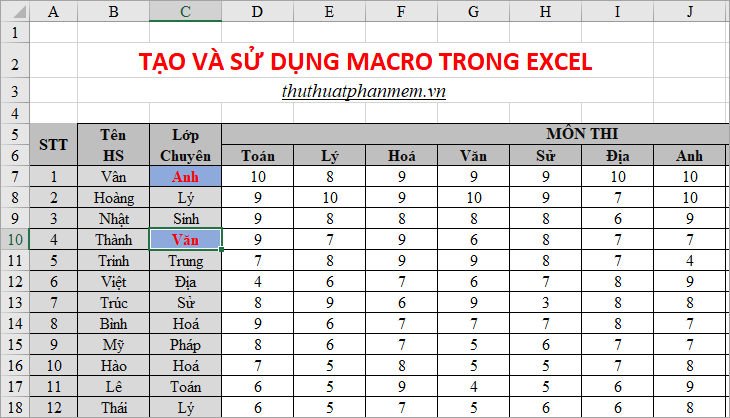
Phương pháp 2: Tạo macro bằng mã cơ bản trực quan
Bước 1: Chọn Nhà phát triển -> Macro hoặc tổ hợp phím alt + f8.
Xem Thêm: Tóm tắt Phong cách Hồ Chí Minh ngắn nhất (20 mẫu)
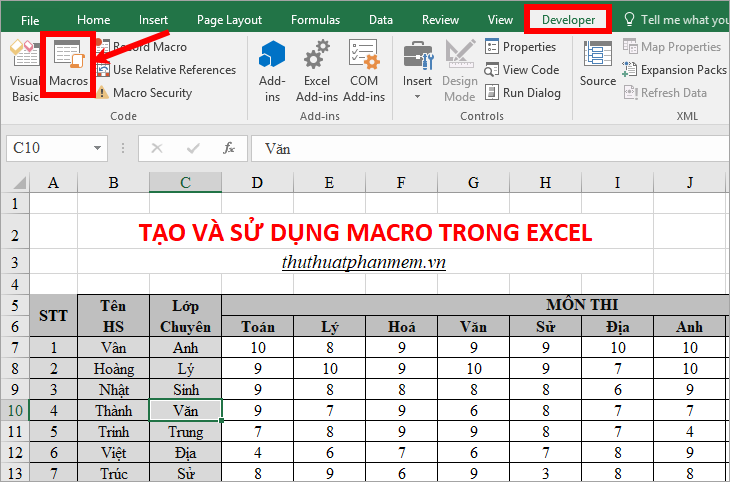
Bước 2: Hộp thoại Macro xuất hiện, nhập tên macro vào mục Tên Macro (viết liền, không dấu ) và nhấp vào Tạo.
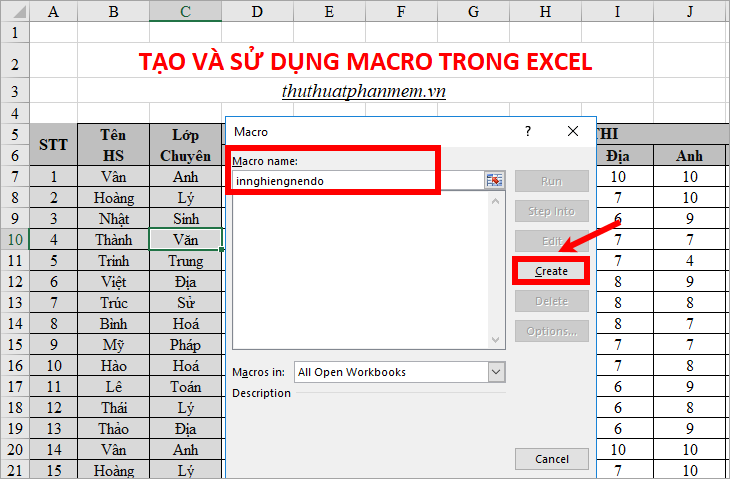
Bước 3: Viết code visual basic vào phần sub tenmacro()…end sub, nếu không biết code có thể tìm nó Tìm kiếm trực tuyến mã chính xác, sau đó sao chép và dán mã vào giữa phần phụ…. cuối phụ này. Sau đó đóng cửa sổ trực quan cơ bản.
Ví dụ: đây là một đoạn mã đơn giản giúp bạn in nghiêng nền và tô màu đỏ cho nền.
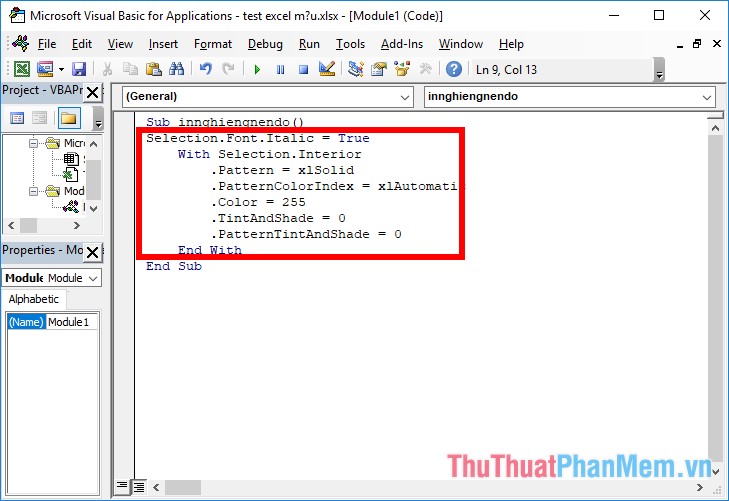
Bước 4: Sử dụng Macro
Bạn có thể sử dụng macro tương tự như phương pháp trên, chọn ô để chạy macro và nhấp vào Developer->Macro.
Xem Thêm : Tổng hợp 84 bài văn mẫu lớp 2 Hay chọn lọc
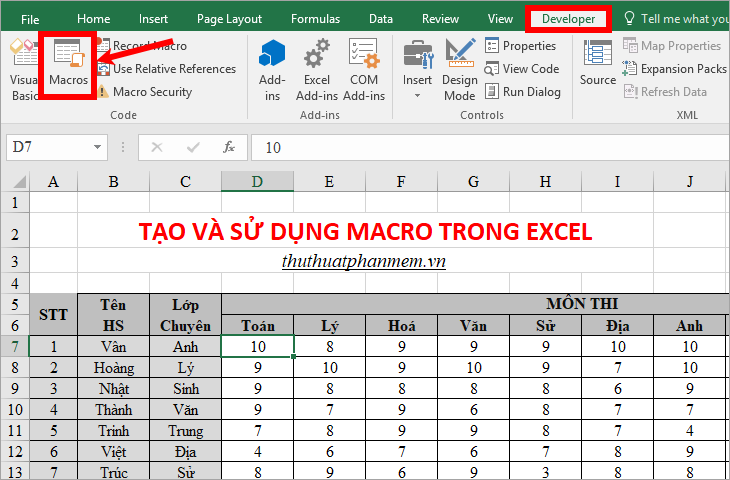
Hộp thoại Macro xuất hiện, chọn tên của macro bạn muốn sử dụng và chọn Chạy.
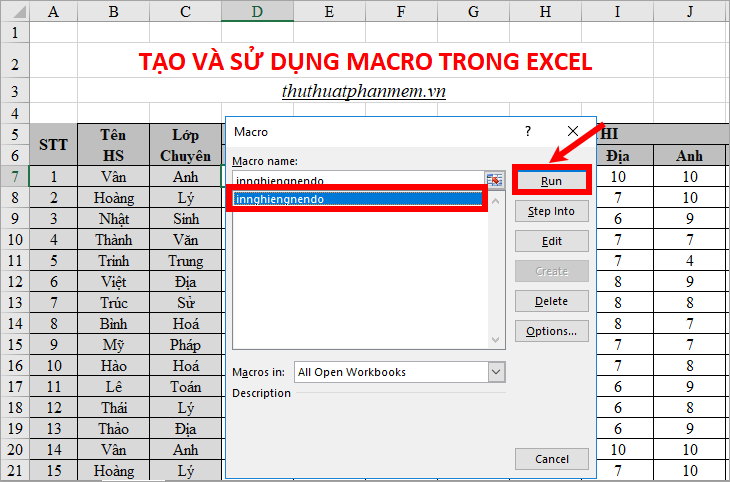
Vì vậy, macro sẽ chạy và thực hiện chính xác điều tương tự như mã cơ bản trực quan mà bạn đã nhập.
Xem Thêm: Mơ thấy người thân trong gia đình đánh con gì? Giải mã giấc mơ thấy người thân
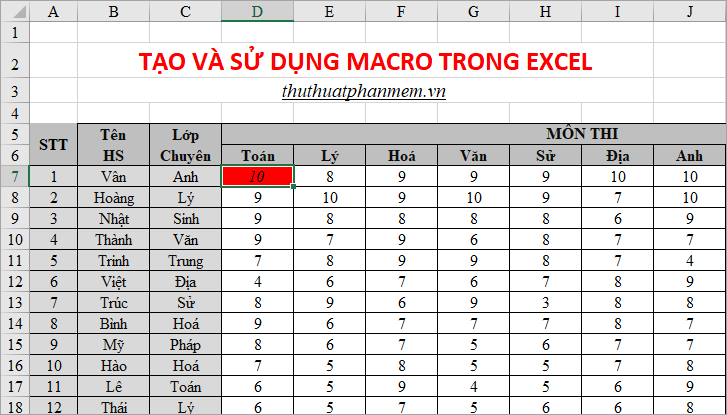
Bước 5: Thiết lập phím tắt để sử dụng macro.
Nếu bạn không đặt phím tắt khi tạo macro, bạn có thể đặt lại phím tắt trong hộp thoại Macro, bạn có thể chọn tên phím tắt của macro mà bạn muốn đặt và chọn Tùy chọn.
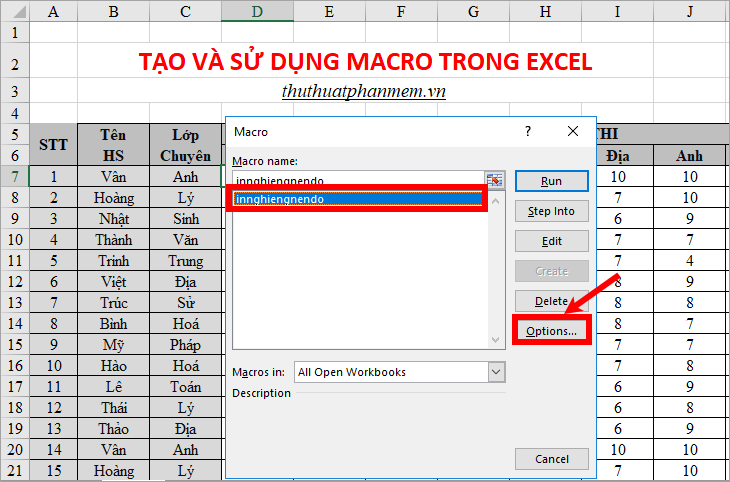
tùy chọn macro xuất hiện, bạn nhập các ký tự vào hộp màu trắng bên cạnh ctrl và nhấn ok để lưu phím tắt.
Lưu ý: Không nhập được phím số, chỉ nhập được ký tự.
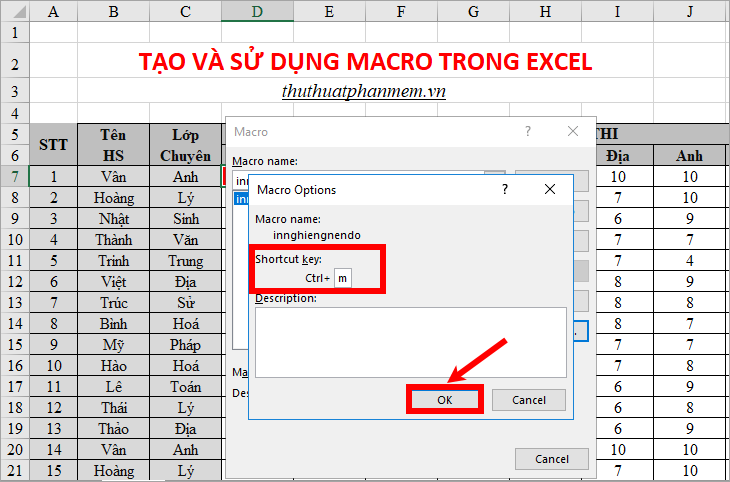
Vì vậy, không cần phải chọn Macro -> Tên Macro -> Chạy và sau đó bạn có thể trực tiếp sử dụng phím tắt bạn vừa đặt để sử dụng macro.
Bước Sáu: Lưu Macro
Chọn Tệp->Lưu dưới dạng (phím f12). Cửa sổ Lưu dưới dạng xuất hiện, chọn vị trí lưu tệp, đặt tên cho tệp, sau đó trong phần Lưu dưới dạng, chọn sổ làm việc hỗ trợ macro excel và chọn Lưu để lưu tệp excel và macro.
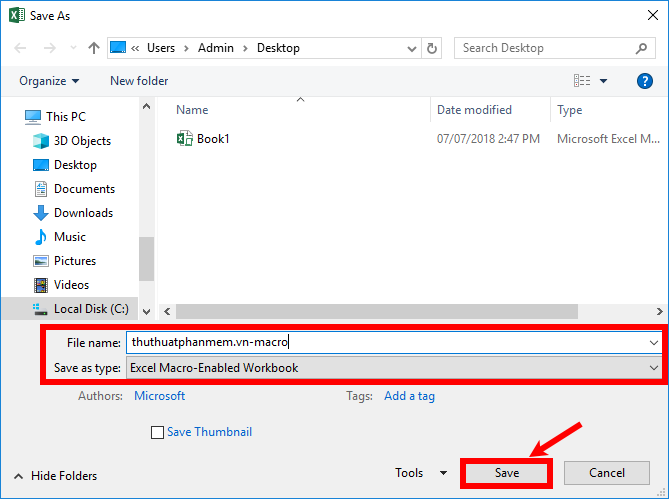
Như vậy là bạn đã biết cách tạo và sử dụng macro trong excel cũng như cách lưu macro trong excel. Cách bật, tắt, xóa macro trong excel các bạn có thể tham khảo bài viết Cách bật, tắt, xóa macro trong excel.
Nếu biết sử dụng thành thạo macro, bạn sẽ sử dụng excel nhanh hơn và rút ngắn thời gian xử lý excel. Chúc may mắn!
Nguồn: https://anhvufood.vn
Danh mục: Giáo Dục