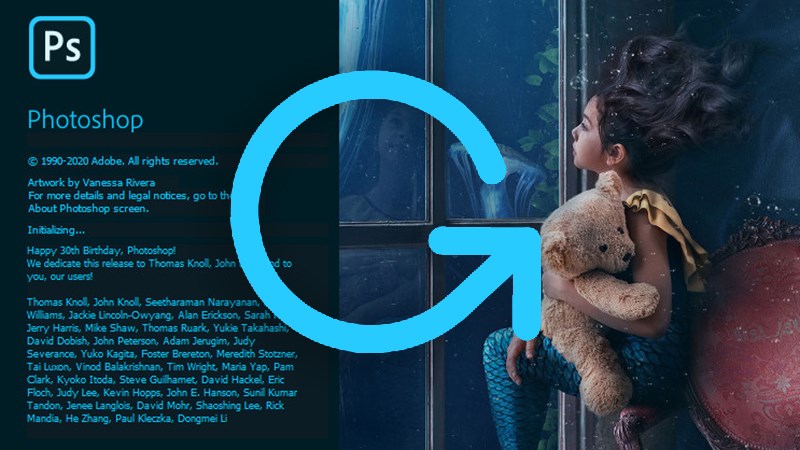Xoay chiều ảnh trong photoshop
Có thể bạn quan tâm
- Văn mẫu lớp 9: Cảm nhận về bài thơ Đoàn thuyền đánh cá Dàn ý & 8 bài văn mẫu lớp 9 hay nhất
- Bài 3 trang 7 SGK Hình học 11 – Môn Toán – Tìm đáp án, giải bài tập,
- Giá trị nội dung và nghệ thuật của truyện Kiều
- Bật Mí Kinh Nghiệm Và Công Việc Trợ Giảng Tiếng Anh Cần Làm Những Gì
- Tổng hợp 50 mẫu hình xăm tay đẹp, ý nghĩa dành cho nam và nữ
Bạn muốn xoay ảnh cho gọn gàng, bắt mắt nhưng không biết cách? Trong bài viết này, mình sẽ hướng dẫn các bạn 3 cách xoay ảnh bằng phần mềm photoshop từng bước, các bạn cùng theo dõi nhé!

Bạn Đang Xem: 3 cách xoay hình (rotate ảnh) trong Photoshop đơn giản, chi tiết
3 cách xoay ảnh trong photoshop đơn giản và chi tiết
Tôi. Cách xoay toàn bộ ảnh
1. Hướng dẫn nhanh
Chọn Hình ảnh> để nhập Xoay hình ảnh> để chọn cách xoay hình ảnh.
2. Mô tả chi tiết
Bước 1: Từ màn hình chính photoshop, chọn Hình ảnh ở thanh công cụ phía trên.

Bước 2: Tại đây, vui lòng chọn Xoay ảnh.

Bước 3: Tùy chọn xoay hình ảnh ở các góc khác nhau hiện được hiển thị, ví dụ: 180°, 90°theo chiều kim đồng hồ, 90° CCW, Bất kỳ,… Vui lòng chọn cách bạn muốn xoay hình ảnh.

Xem Thêm: Giải Bài Tập Sinh Học 7 – Bài 46: Thỏ
180°: Xoay 180° theo chiều kim đồng hồ.

90° theo chiều kim đồng hồ: Xoay 90° theo chiều kim đồng hồ.

90° CCW: Xoay 90° ngược chiều kim đồng hồ.

Tùy ý: Xoay tùy ý theo người dùng.

Lật Canvas theo chiều ngang: Lật hình ảnh theo chiều ngang.

Xem Thêm: 28/2 là ngày gì?
Lật Canvas Dọc: Lật hình ảnh theo chiều dọc.

Hai. Cách xoay từng lớp
1. Hướng dẫn nhanh
Chọn lớp hình ảnh để xoay >nhấn chỉnh sửa>nhấn chuyển đổi tự do hoặc sử dụng ctrl+t> nhấn và giữ và chọn Xoay ảnh theo ý thích của bạn > chọn biểu tượng dấu tích để lưu thay đổi.
2. Mô tả chi tiết
Bước 1: Trên màn hình chính photoshop, chọn lớp hình ảnh bạn muốn xoay.

Chọn lớp hình ảnh để xoay.
Xem Thêm : 7 Kellie là ai? Kim Anh Rap Việt bị tố quỵt tiền 50 quả bóng cười mới nhất
Bước 2: Nhấn Chỉnh sửa rồi Chuyển đổi tự do hoặc sử dụng ctrl + t

Nhấn chỉnh sửa rồi chuyển đổi miễn phí hoặc sử dụng ctrl + t
Xem Thêm: Tổng hợp các loại cây bóng mát đẹp phù hợp mọi không gian
Bước 3: Nhấn giữ chuột và xoay hình ảnh theo ý muốn, sau đó chọn biểu tượng dấu tích để lưu thay đổi.

Giữ chuột và xoay hình ảnh theo ý muốn, sau đó chọn biểu tượng dấu kiểm để lưu thay đổi.
Ba. Cách xoay từng vùng chọn
1. Hướng dẫn nhanh
Bước 1: Thực hiện bất kỳ lựa chọn nào> > Nhấn Chỉnh sửa> Nhấn Free Transform hoặc sử dụng ctrl + t > Nhấn và giữ và chọn theo sở thích của bạn Xoay image > chọn biểu tượng dấu tích để lưu thay đổi.
2. Mô tả chi tiết
Bước 1: Thực hiện bất kỳ lựa chọn nào bạn thực hiện.

Bạn đưa ra bất kỳ sự lựa chọn nào.
Các bước tiếp theo giống như trên để xoay từng lớp.
Thông qua 3 hướng dẫn trên, giờ đây bạn có thể dễ dàng xoay ảnh. Chúc bạn may mắn và đừng quên chia sẻ bài viết này với bạn bè nhé! Nếu bạn có bất kỳ câu hỏi nào, vui lòng để lại bình luận bên dưới.
Tham khảo: https://en.wikipedia.org/wiki/adobe_photoshop
Nguồn: https://anhvufood.vn
Danh mục: Giáo Dục