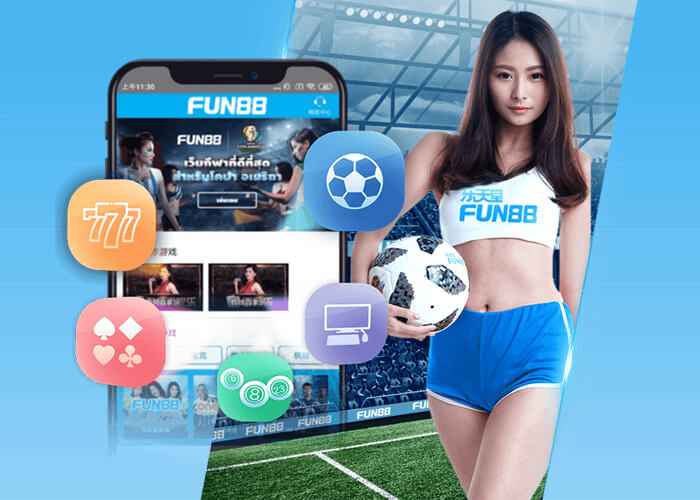Apple luôn tự hào về MacBook – một trong những thiết bị công nghệ cao được bán ra với số lượng lớn hàng năm. Nhắc đến MacBook, bạn không thể không nhắc đến trackpad – một phần của MacBook mà người dùng mê mẩn ngay khi chạm vào. Chúng ta hãy xem xét kỹ hơn bàn di chuột và các thao tác cực kỳ hữu ích của nó.

1. Bàn di chuột là gì?
Bàn di chuột (còn được gọi là bàn di chuột) là một phần cực kỳ quan trọng trên MacBook của bạn. Có thể nói đây là một trong những niềm tự hào của Apple trong việc sản xuất macbook, mang đến sự cạnh tranh khốc liệt trên thị trường. Tóm lại, trackpad chỉ là một bàn di chuột — một nơi để thực hiện các thao tác giống như chuột máy tính. Ngoài ra, bàn di chuột là một thiết bị trỏ cảm biến xúc giác bề mặt chuyên dụng giúp chuyển chuyển động và vị trí của ngón tay người dùng sang vị trí tương đối được hiển thị với màn hình trên hệ điều hành.
Bạn Đang Xem: Trackpad là gì ? Cách sử dụng Trackpad trên Macbook
2. Những điều bạn cần biết về thao tác trên bàn di chuột của macbook
1. Tra cứu và phát hiện dữ liệu
Chọn tùy chọn này, sau đó chọn cử chỉ để tra cứu nhanh các từ hoặc thực hiện các thao tác nhanh trên một số loại dữ liệu nhất định, chẳng hạn như ngày tháng và địa chỉ.
Hành động: Nhấn mạnh bằng một ngón tay để thực hiện

Tra cứu và dò dữ liệu
2. Nhấp đúp vào
Chọn Tùy chọn, sau đó chọn một cử chỉ để bấm đúp (hoặc giữ điều khiển) các mục trên màn hình.
Hành động: Nhấn hoặc nhấn bằng hai ngón tay

Các lần nhấp chuột bổ sung
3. Nhấn để nhấn
Nếu bạn chọn tùy chọn này, việc chạm vào bàn di chuột bằng một ngón tay cũng giống như cách nhấp.

Nhấn để bắt đầu
4. màn hình cuộn
Chọn tùy chọn này để di chuyển nội dung của cửa sổ theo hướng di chuyển của ngón tay.

Màn hình cuộn
5. Phóng to và thu nhỏ
Chọn tùy chọn này để chụm để phóng to hoặc chụm để thu nhỏ.

Thu nhỏ
6. Thu phóng thông minh
Chọn tùy chọn này để nhấn đúp bằng hai ngón tay để phóng to hoặc thu nhỏ.
Xem Thêm : Lục phá là gì & Hai con giáp Lục phá có lấy nhau được không?

Thu phóng thông minh
7. Xoay vòng
Chọn tùy chọn này để sử dụng hai ngón tay để xoay các mục trên màn hình.

Xoay vòng
8. Vuốt giữa các trang
Chọn tùy chọn này, sau đó chọn cử chỉ để di chuyển giữa các trang trong tài liệu.
Thao tác: cuộn sang trái và phải bằng hai ngón tay

Vuốt giữa các trang
9. Vuốt giữa các ứng dụng toàn màn hình
Chọn tùy chọn này, sau đó chọn cử chỉ để di chuyển giữa các ứng dụng toàn màn hình.
Thao tác: Vuốt sang trái và phải bằng ba ngón tay

Vuốt giữa các ứng dụng
10. Mở Trung tâm Thông báo
Chọn tùy chọn này để vuốt sang trái từ cạnh phải để hiển thị Trung tâm thông báo.
Hành động: Vuốt sang trái bằng hai ngón tay từ cạnh phải

Mở Trung tâm Thông báo
11. Kiểm soát Nhiệm vụ Mở
Chọn tùy chọn này, sau đó chọn cử chỉ để mở Mission Control.
Thao tác: Vuốt lên bằng ba ngón tay.

Xem Thêm : Búa căn khí nén: cấu tạo, ưu điểm và giá bán thị trường
Mở Kiểm soát Nhiệm vụ
12. Mở ứng dụng tiếp xúc
Chọn tùy chọn này, sau đó chọn cử chỉ được sử dụng để mở phơi sáng.
Thao tác: Vuốt xuống bằng ba ngón tay

Mở ứng dụng tiếp xúc
13. Mở bệ khởi động
Chọn tùy chọn này để chụm ngón tay cái và ba ngón tay lại với nhau để hiển thị bảng khởi chạy.
Thao tác: Chụm ngón tay cái và ba ngón tay lại

Mở Launchpad
14. Màn hình nền
Chọn tùy chọn này để mở rộng ngón tay cái và ba ngón tay để hiển thị màn hình máy tính của bạn.
Thao tác: Mở rộng ngón tay cái và ba ngón tay

Hiển thị màn hình nền
3. Cách sửa lỗi trên bàn di chuột của macbook
1. Kiểm tra các bản cập nhật
Khi bạn gặp sự cố với bàn di chuột của mình, cách dễ nhất để thực hiện việc này là kiểm tra App Store để biết các bản cập nhật.

2. Lỗi bàn di chuột do cài đặt của người dùng
Mở Biểu tượng Apple & gt; Tùy chọn hệ thống (Tùy chọn hệ thống> Bàn di chuột> Sửa lỗi lựa chọn trước đó của người dùng.

3. Nhấp đúp không hoạt động
Mở biểu tượng Apple & gt; Tùy chọn Hệ thống (Tùy chọn Hệ thống> Bàn di chuột> Chọn tốc độ nhấp hoặc cuộn phù hợp với bạn.

Nếu lỗi quá nghiêm trọng, bạn nên đến cửa hàng gần nhất để bảo hành hoặc sửa chữa.
Đó là một số thông tin thú vị về bàn di chuột của macbook . Tôi hy vọng bạn sẽ thích bài viết này một cách tích cực. Chúc các bạn có trải nghiệm tuyệt vời khi sử dụng bàn di chuột của macbook và tăng tốc các thao tác khi sử dụng macbook.
Nguồn: https://anhvufood.vn
Danh mục: Kinh Nghiệm
- Hướng dẫn trình tự, thủ tục xóa án tích quy định năm 2023
- Những câu nói triết lý cuộc sống ý nghĩa sâu sắc nhất nên đọc
- Những mẫu tranh tô màu bảo vệ môi trường mang tính giáo dục cao cho bé Update 11/2022
- Chùa Tây Thiên ở đâu? đường đi? thờ ai? sắm lễ gì khi đi?
- Botanicals là gì trong làm đẹp và có tác dụng gì