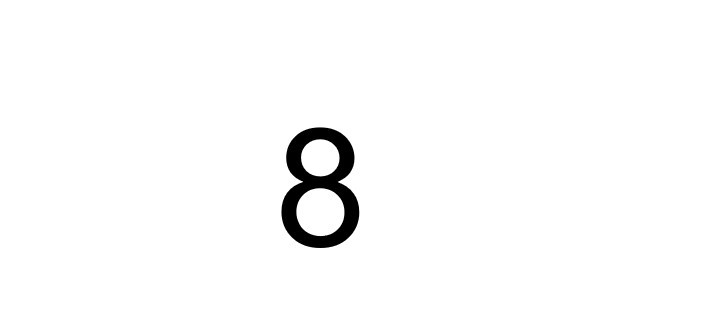Cách viết mục lục trong word
Để nhập số mũ (chỉ số trên) trong word, bạn có thể sử dụng lệnh superscript. Chỉ số trên là các ký tự được đặt phía trên dòng văn bản bình thường một chút, bằng phông chữ nhỏ hơn so với phần còn lại của văn bản. Đây là cách thực hiện:
Bạn Đang Xem: Đây là cách viết số mũ trong Word đơn giản có thể bạn chưa biết
Xem Thêm: Đặc điểm của thể loại truyện ngắn
Bước 1: Đặt con trỏ chuột tại nơi bạn muốn nhập chỉ mục.
/fptshop.com.vn/uploads/images/tin-tuc/148006/Originals/Cach-viet-so-mu-trong-word-don-gian-1.jpg)
Bước 2: Nhập các ký tự cơ sở để tạo số mũ trên. Trong ví dụ này, chúng tôi nhập 8.
/fptshop.com.vn/uploads/images/tin-tuc/148006/Originals/Cach-viet-so-mu-trong-word-don-gian-2.jpg)
Bước 3: Sau khi nhập xong số căn, nhấn tổ hợp phím ctrl + shift + =. Tổ hợp phím này ngay lập tức đặt con trỏ lên trên dòng văn bản. Ngoài ra, bạn có thể chuyển đến tab trang chủ, trong phần Phông chữ, nhấp vào biểu tượng chỉ số trên (biểu tượng có ký tự x2).
/fptshop.com.vn/uploads/images/tin-tuc/148006/Originals/Cach-viet-so-mu-trong-word-don-gian-3.jpg)
Bước 4: Bây giờ, chỉ cần nhập số mũ của cơ số. Trong ví dụ này, bạn nhập số 2, và kết quả trả về chỉ số trên, như hình trên. Khi bạn nhập xong, hãy nhấn lại tổ hợp phím ctrl + shift + = để đưa con trỏ trở lại bình thường.
Xem Thêm: Văn 12: Hướng dẫn cách phân tích tác phẩm văn học
Lưu ý: Nếu bạn muốn nhập chỉ số nhưng lại là chỉ số trong word thì không cần nhấn tổ hợp phím ctrl + shift + = mà chỉ cần nhấn tổ hợp phím ctrl + =.
Cách sử dụng phím tắt viết số mũ trong word
Cách này cũng gần tương tự như cách trên, nhưng thay vì nhấn tổ hợp phím ctrl + shift + = rồi nhập số mũ thì bây giờ bạn nhập cả cơ số và số mũ rồi chọn chỉ số cần chuyển sang số mũ thì Nhấn tổ hợp phím tắt này. Đây là cách thực hiện:
Xem Thêm: Đặc điểm của thể loại truyện ngắn
Bước 1: Đặt con trỏ chuột tại nơi bạn muốn nhập chỉ mục.
Xem Thêm : Sự lôi cuốn là gì? Kỹ năng lôi cuốn trong giao tiếp bậc thầy
Bước 2: Nhập cơ số và số mũ (hoặc số mũ) để tạo. Trong ví dụ này, bạn sẽ bắt đầu bằng cách nhập số 82.
/fptshop.com.vn/uploads/images/tin-tuc/148006/Originals/Cach-viet-so-mu-trong-word-don-gian-10.jpg)
Bước 3: Tiếp theo “bôi đen” số mũ đã chọn (số sẽ được chuyển thành chỉ số trên). Sau đó nhấn tổ hợp phím ctrl + shift + =. Bạn sẽ nhận được kết quả như mong đợi ngay lập tức. Đây cũng là cách viết số mũ trong word nhanh nhất.
Lưu ý: Nếu bạn muốn nhập chỉ số nhưng lại là chỉ số trong word thì không cần nhấn tổ hợp phím ctrl + shift + = mà chỉ cần nhấn tổ hợp phím ctrl + =.
/fptshop.com.vn/uploads/images/tin-tuc/148006/Originals/Cach-viet-so-mu-trong-word-don-gian-7.jpg)
Cách sử dụng hộp thoại font để viết mục lục trong word
Điều này cũng liên quan đến việc sử dụng chức năng chỉ số trên, nhưng theo một cách khác và được thực hiện như sau:
Xem Thêm: Đặc điểm của thể loại truyện ngắn
Bước 1: Đặt con trỏ chuột tại nơi bạn muốn nhập chỉ mục.
Bước 2: Nhập cơ số và số mũ (hoặc lũy thừa) để tạo (tức là 2). Trong ví dụ này, bạn sẽ bắt đầu bằng cách nhập số 82.
Bước 3: Tiếp theo “bôi đen” để chọn số mũ (tức là số 2). Sau đó nhấn tổ hợp phím ctrl + d để mở hộp thoại phông chữ.
/fptshop.com.vn/uploads/images/tin-tuc/148006/Originals/Cach-viet-so-mu-trong-word-don-gian-5.jpg)
Bước 4: Trong hộp thoại mới xuất hiện, chọn tab phông chữ rồi nhấp vào tùy chọn ký tự trên cùng bên dưới hiệu ứng. p>
Bước 5: Nhấp vào nút OK để đóng hộp thoại phông chữ và hoàn tất.
Xem Thêm : Giới thiệu nhà thơ Bằng Việt
/fptshop.com.vn/uploads/images/tin-tuc/148006/Originals/Cach-viet-so-mu-trong-word-don-gian-6.jpg)
Lưu ý: Nếu bạn muốn nhập số mũ thay vì chỉ số dưới trong Word, hãy chọn tùy chọn Chỉ số dưới trong hộp thoại Phông chữ thay vì Chỉ số trên trong Hiệu ứng .
Cách sử dụng công cụ công thức để viết số mũ trong word
Tùy chọn này liên quan đến việc sử dụng công cụ chèn công thức.
Bước 1: Đặt con trỏ vào nơi bạn muốn chèn chỉ mục.
Xem Thêm: Soạn bài Chị em Thúy Kiều (trang 81) – SGK Ngữ Văn 9 Tập 1
Bước 2: Truy cập tab Chèn trên thanh công cụ ruy-băng, trong nhóm Biểu tượng, nhấp vào nút Biểu tượng, trong menu thả xuống xuống Chọn tùy chọn Phương trình từ trình đơn. Hoặc nhấn tổ hợp phím alt + = để hiển thị trường phương trình. Trường này sẽ là nơi bạn nhập số mũ của mình.
/fptshop.com.vn/uploads/images/tin-tuc/148006/Originals/Cach-viet-so-mu-trong-word-don-gian-11.jpg)
Bước 3: Nhấp vào bên trong trường để hiển thị tab thiết kế. Nhấp vào tab Thiết kế.
Bước 4: Trong nhóm Cấu trúc, nhấp vào nút Tập lệnh và chọn tùy chọn Chỉ số trên trong trình đơn thả xuống, như được hiển thị Hiển thị bên dưới.
/fptshop.com.vn/uploads/images/tin-tuc/148006/Originals/Cach-viet-so-mu-trong-word-don-gian-8.jpg)
Bước 5: Bây giờ, bạn sẽ thấy cấu trúc chỉ số trên được hiển thị trong trường phương trình. Nhấp vào hộp thích hợp và nhập những gì bạn muốn. Ví dụ: để nhập 8 lũy thừa 2, hãy nhấp vào ô lớn ở dưới cùng và nhập số 8. Sau đó nhấp vào ô nhỏ ở trên và nhập 2.
/fptshop.com.vn/uploads/images/tin-tuc/148006/Originals/Cach-viet-so-mu-trong-word-don-gian-9.jpg)
Như vậy là fpt shop vừa hướng dẫn các bạn cách viết số mũ, chỉ số trên, chỉ số dưới trong word một cách đơn giản. Bạn có thể lựa chọn phương thức thực hiện phù hợp tùy theo nhu cầu sử dụng của mình.
Xem thêm:
- Hướng dẫn chi tiết cách cài đặt kiểm tra chính tả trong word
- Là dân văn phòng, bạn đã biết cách khắc phục lỗi không căn lề được trong word chưa?
- Cách sửa lỗi font chữ trong word nhanh chóng
Nguồn: https://anhvufood.vn
Danh mục: Giáo Dục
- Những điều có thể bạn chưa biết về loài rồng Komodo
- Hướng dẫn cách nấu cao trăn chuẩn nhất theo dân gian
- 4 Món Cháo Ăn Dặm Cho Bé 9 Tháng Tuổi Đầy Đủ Dinh Dưỡng
- P.p Trong Tiếng Anh Là Gì, Ý Nghĩa Của Từ Pp Pp Là Viết Tắt Của Từ Gì Trong Tiếng Anh
- Phí bảo trì đường bộ mới nhất 2022 | Địa điểm và thời gian nộp phí ?