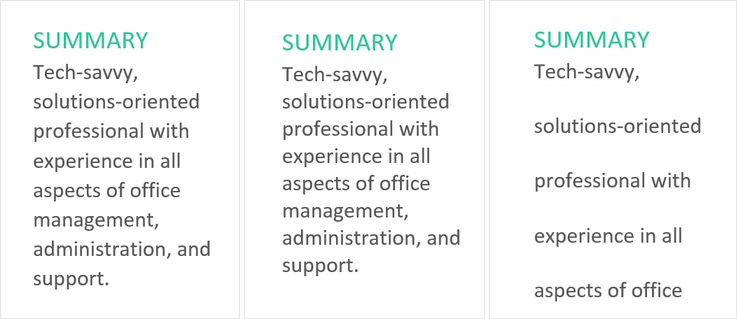Khi thiết kế văn bản, bạn thường chọn Cách chỉnh khoảng cách dòng trong word, bạn cần quan tâm đến khoảng cáchdòng và đoạn. Bạn có thể tăng khoảng cách để dễ đọc hơn hoặc giảm xuống khoảng cách dòng tiêu chuẩn trong tài liệu hành chính. Vậy thực hiện như thế nào cho đúng, mời bạn tham khảo bài viết sau đây!
Bạn Đang Xem: Cách Chỉnh Khoảng Cách Dòng Trong WORD Chuẩn Nhất
- Phần mềm chuyển file pdf sang word không bị lỗi font
- chính xác: Khi bạn chọn tùy chọn này, khoảng cách dòng được đo bằng điểmđo bằng điểm, giống như cỡ chữ. Ví dụ: nếu văn bản của bạn là 12 điểm , bạn có thể sử dụng khoảng cách 15 điểm .
- ít nhất: Giống như tùy chọn chính xác, tùy chọn này cho phép bạn chọn khoảng cách bạn muốn. Tuy nhiên, nếu có văn bản có kích thước khác nhau trên cùng một dòng, khoảng cách sẽ mở rộng để phù hợp với văn bản lớn hơn.
- multiple: Tùy chọn này cho phép bạn nhập khoảng cách mong muốn. Ví dụ: chọn Nhiều và thay đổi giãn cách thành 1,2 sẽ làm cho văn bản có nhiều hơn một khoảng trắng. Nếu muốn các đường gần nhau hơn, bạn có thể chọn giá trị nhỏ hơn như 0,9.
- single: Kéo dài một dòng.
- 1,5 hàng: Kéo dài một hàng thêm 1,5 điểm.
- double: Kéo dài các dòng đôi.
- Chặn chuỗi trong excel – cách dùng hàm để lấy chuỗi
khoảng cách dòng trong word
Giãn cách dòng là khoảng cách giữa mỗi dòng trong một đoạn văn. Word cho phép bạn tùy chỉnh giãn cách dòng thành đơn (cao một dòng), dãn cách kép (cao hai dòng) hoặc bất kỳ số lượng nào bạn muốn. Giãn cách mặc định trong từ là 1,08 dòng, lớn hơn một chút so với giãn cách đơn.
Trong hình ảnh bên dưới, bạn có thể so sánh các loại dẫn đầu khác nhau. Hình ảnh hiển thị hàng đầu mặc định, hàng đầu đơn và hàng đầu kép từ trái sang phải.
Cách chỉnh khoảng cách dòng trong word
Bước 1: Chọn văn bản bạn muốn định dạng bằng cách kéo nút chuột giữa.
Bước 2: Trên tab Trang chủ, nhấp vào lệnh Giãn cách Dòng và Đoạn và chọn khoảng cách dòng mong muốn. p>
Bước 3: Khoảng cách dòng trong tài liệu của bạn sẽ thay đổi.
Hướng dẫn chỉnh khoảng cách chữ trong word – tinh chỉnh chi tiết
Xem Thêm: Viết một đoạn văn trong đó có sử dụng cách dẫn trực tiếp và cách
Xem Thêm : Al O2 → Al2O3
Bước 1: Nhấn và giữ nút chuột phải để chọn văn bản bạn muốn dãn cách dòng trong word.
Bước 2: Nhấp chuột phải và chọn lệnh “Đoạn văn”
Hoặc các tùy chọn Dãn cách giữa các từ của bạn không bị giới hạn bởi các tùy chọn trong trình đơn Giãn cách giữa các dòng và đoạn văn.
Để điều chỉnh giãn cách chính xác hơn, hãy chọn Tùy chọn giãn cách dòng từ trình đơn để truy cập Đoạn văn.
Sau đó, bạn sẽ có một số tùy chọn bổ sung cho khoảng cách tùy chỉnh.
Khoảng cách giữa các từ trước mỗi đoạn văn
Xem Thêm: Cách tìm giá trị lớn nhất (GTLN), giá trị nhỏ nhất (GTNN) của biểu thức
Giống như bạn có thể định dạng khoảng cách giữa các dòng trong tài liệu của mình, bạn cũng có thể điều chỉnh khoảng cách trước và sau đoạn văn. Điều này rất hữu ích để tách các đoạn văn, tiêu đề và tiêu đề phụ.
Trong ví dụ của chúng tôi, chúng tôi sẽ tăng khoảng cách trước mỗi đoạn văn để tách chúng ra nhiều hơn một chút. Điều này sẽ làm cho nó dễ đọc hơn.
Bước 1: Chọn đoạn văn hoặc nhiều đoạn văn trong từ mà bạn muốn dãn cách đoạn văn. .
Xem Thêm : 30 loài hoa đẹp nhất thế giới mọc ở đâu? Ý nghĩa từng loại
Bước 2: Trên tab Trang chủ, nhấp vào Giãn cách Dòng và Đoạn.
Bước 3: Nhấp vào Thêm khoảng trắng trước đoạn văn hoặc Xóa khoảng trắng sau đoạn văn từ trình đơn thả xuống. Trong ví dụ của chúng tôi, chúng tôi sẽ chọn Thêm dấu cách trước đoạn văn.
Xem Thêm: Trả lời câu hỏi C1 C2 C3 Bài 17 trang 49 sgk Vật lí 7
Bước 4: Khoảng cách giữa các đoạn trong tài liệu của bạn sẽ thay đổi.
Từ trình đơn thả xuống, bạn cũng có thể chọn Tùy chọn dòng để mở hộp thoại Đoạn văn. Từ đây, bạn có thể kiểm soát lượng không gian cho văn bản của trước (trước) và sau (sau) đoạn văn.
Bạn có thể sử dụng tính năng Đặt làm mặc định (Đặt làm mặc định) tiện dụng của Word để lưu tất cả các thay đổi trong Định dạngNhững thay đổi bạn thực hiện và tự động áp dụng chúng cho tài liệu mới.
Xem thêm:
Kết luận
Ở bài viết trên mình đã chia sẻ với các bạn cách chỉnh khoảng cách dòng trong word và cách dòng chuẩn trong văn bản hành chính. Giúp các bạn bổ sung thêm một số kiến thức sử dụng tin học văn phòng cho bản thân.
Để có thể cùng nhau trao đổi các vấn đề kỹ thuật, thắc mắc vui lòng tham gia fanpage tại đây để đội ngũ kỹ thuật có nhiều năm kinh nghiệm hỗ trợ bạn.
Nguồn: https://anhvufood.vn
Danh mục: Giáo Dục