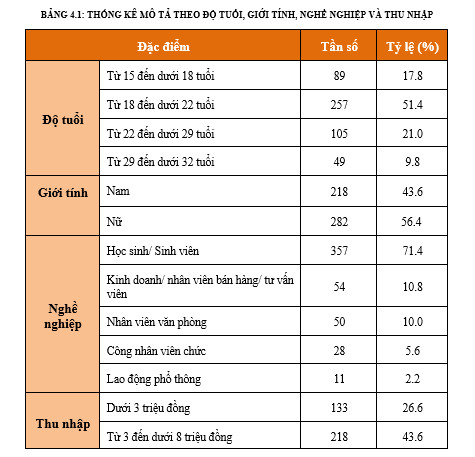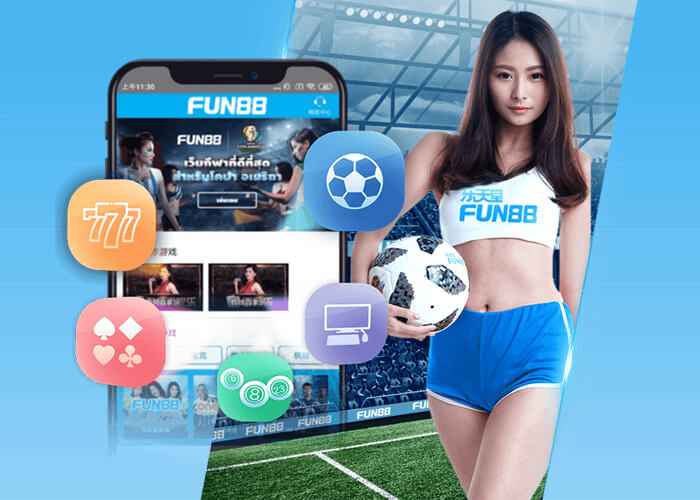Bảng là gì? Trong học tập và công việc hàng ngày, chúng ta thường thu được thông tin dưới dạng bảng. Bảng giúp trình bày thông tin, số liệu thống kê một cách dễ dàng nhất và truyền đạt thông tin đó một cách dễ hiểu nhất. Bảng thực tế chỉ có vậy nhưng không phải ai cũng biết cách tạo bảng và danh sách bảng trong word. Chuyên mục giải đáp hôm nay chúng ta cùng nhau tìm hiểu những điều này nhé!
1. Bảng là gì?
- Bảng là sự sắp xếp có thứ tự của thông tin hoặc dữ liệu trong các hàng và cột; hoặc có thể là một cấu trúc phức tạp hơn.
- Bảng được sử dụng rộng rãi để học tập, làm việc, nghiên cứu và phân tích dữ liệu, v.v. Bảng thường xuất hiện trên các phương tiện in ấn, phần mềm máy tính, ghi chú viết tay …
- Tùy theo mục đích sử dụng mà chúng ta có những cách trình bày thông tin, thuật ngữ mô tả, quy ước, cấu trúc, ký hiệu, v.v. khác nhau.
- Cách 1: Rê chuột như hình bên dưới để tạo bảng theo số cột, số hàng mà bạn muốn. Tuy nhiên, điều này giới hạn kích thước bảng tối đa là 10 hàng và 8 cột.
- Cách 2: Chọn Insert Table, một hộp thoại mới hiện ra như trong hình. Nhập số cột bạn muốn vào hộp Số cột và số hàng trong hộp Số hàng. Sau đó chọn OK.
- tại lable: Chọn bảng nhãn có sẵn. Hoặc bạn có thể tạo nhãn mới bằng cách chọn “Nhãn mới”, sau đó nhập tên mong muốn và nhấn OK.
- Trong tiêu đề: Nhập mô tả cho bảng.
- Ở Vị trí: Có 2 tùy chọn để bạn tùy chỉnh: “Ở trên đã chọn” (đặt tiêu đề phía trên mục đã chọn) hoặc “Dưới đã chọn” (đặt mục đã chọn bên dưới tiêu đề)
- Trong hộp loại trừ nhãn khỏi chú thích: Điều này có thể được đánh dấu hoặc bỏ chọn theo yêu cầu!
- Khi đánh số: Chọn cách bạn muốn đánh số các bảng, sau đó nhấp vào OK.
- Tại thẻ tiêu đề: chọn thẻ để lập danh mục.
- tại định dạng: Chọn “Duy nhất”, và phần “Xem trước khi in” sẽ hiển thị định dạng mục lục trước khi chèn để bạn xem. Bạn có thể thay đổi lựa chọn để phù hợp với yêu cầu của bạn.
- Nếu bạn muốn thay đổi phông chữ và định dạng của danh mục, bạn nhấp chuột phải vào danh mục, chọn phông chữ và chỉnh sửa theo ý bạn.
- Trong quá trình chỉnh sửa, vị trí trang hoặc mô tả bảng chắc chắn sẽ thay đổi. Sau đó, cập nhật lại danh mục bằng cách nhấp chuột phải vào danh mục và chọn Cập nhật Trường. Một hộp thoại Cập nhật Biểu đồ mới xuất hiện, với hai tùy chọn cho bạn lựa chọn: “Chỉ cập nhật số trang”: Chỉ cập nhật số trang và “Cập nhật toàn bộ bảng”: Cập nhật toàn bộ mục lục.
Trong bài viết này, chúng tôi sẽ giới hạn trong các bảng đơn giản thường thấy trong word!
Bạn Đang Xem: Bảng biểu là gì? 4 Cách tạo bảng biểu và danh mục đơn giản trong Word
2. Cách tạo bảng đơn giản trong word
Tạo bảng trong word không khó nhưng đòi hỏi bạn phải hiểu từng thao tác; sau đây là chi tiết về 2 cách nhanh chóng để tạo bảng mà coth đề xuất cho bạn.
Bước 1: Chuyển đến tab Chèn → chọn Bảng. Lúc này, bạn có hai cách để tạo bảng như sau:
Bước 2: Sau khi tạo biểu mẫu, hãy tiếp tục nhập dữ liệu và thông tin tùy chọn.
3. Cách tạo tiêu đề đơn giản cho bảng
Xem Thêm : Drop Shipping là gì? Lợi ích và hạn chế của Drop shipping
Chúng ta nên tạo tiêu đề cho các phần trong bảng thay vì nhập tiêu đề cho bảng theo cách thủ công để giúp việc đánh số bảng được thống nhất theo từng phần của văn bản. Đây cũng là bước quan trọng giúp tạo thư mục dễ dàng hơn.
Bước 1: Chuyển đến tab Tham khảo → chọn Chèn Tiêu đề.
Bước 2: Hộp thoại Tiêu đề xuất hiện.
Bước 3: Chọn ok và hoàn tất quá trình, thực hiện tương tự cho các bảng khác.
Các bước trên cũng áp dụng cho phần hình ảnh!
4. Cách tạo danh sách bảng tự động?
Tự động tạo danh mục bảng, giúp bạn linh hoạt thay đổi thông tin số trang, tên bảng mà không cần tốn thời gian chỉnh sửa lại mọi thứ!
Xem Thêm : Kinh doanh theo phương thức đa cấp là gì?
Bước 1: Đặt chuột vào nơi bạn muốn tạo danh sách bảng, sau đó trên tab Tham chiếu → chọn Chèn biểu đồ.
Bước 2: Hộp thoại biểu đồ xuất hiện
Bước 3: Chọn ok để chèn thành công danh sách vào tài liệu.
Làm điều tương tự với danh mục đầu tư của bạn!
Bàn làm việc rất hữu ích trong học tập và công việc hàng ngày. Biết cách làm bàn sẽ giúp bạn tiết kiệm được nhiều thời gian làm việc và học tập. Hy vọng với những bài viết trên các bạn đã biết cách tạo bảng và danh mục Bảng là gì rồi nhé! Theo dõi coth để biết thêm thông tin hữu ích!
Xem thêm: Viết biểu cảm là gì? Cách viết một bài văn biểu cảm
Nguồn: https://anhvufood.vn
Danh mục: Kinh Nghiệm
- TÍNH TỪ VÀ CỤM TÍNH TỪ TIẾNG ANH – TẤT CẢ KIẾN THỨC BẠN
- Phân tích bài thơ Câu cá mùa thu (Thu điếu) – Văn mẫu lớp 11
- Cách làm gà kho nấm ngon bổ, thực hiện đơn giản vạn người mê
- Cách làm cà tím kho đậu hũ thanh đạm cho những ngày ăn chay
- Cách kiểm tra Sổ đỏ thật giả tránh tiền mất, tật mang – LuatVietnam